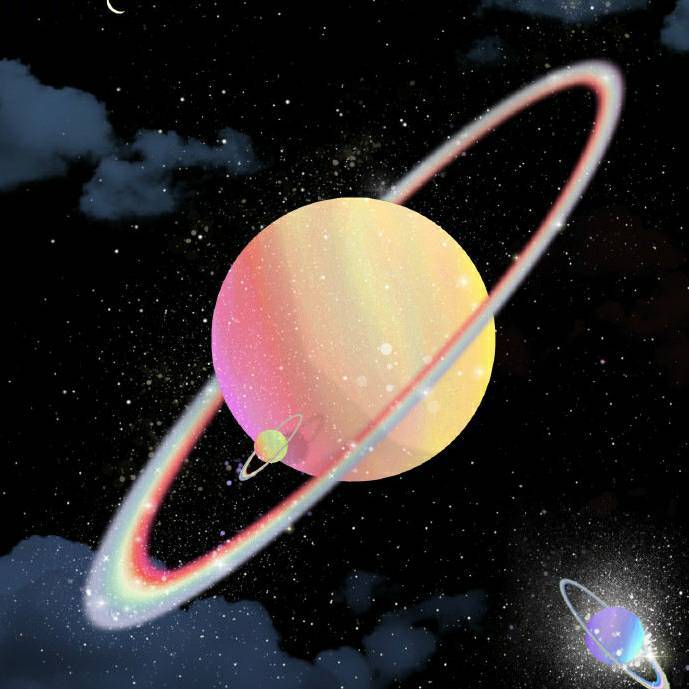centos安装docker和可视化界面
一、安装docker
在安装 Docker 之前,先说一下配置,我这里是Centos7 Linux 内核:官方建议 3.10 以上.
注意:本文的命令使用的是 root 用户登录执行,不是 root 的话所有命令前面要加
sudo
前期准备
1、查看当前系统内核版本
➜ ~ uname -r
3.10.0-1127.19.1.el7.x86_64
- 3.10,满足条件
2、更新yum包(生产环境请谨慎操作)
yum -y update
3、卸载旧版本(如果之前安装过的话)
yum remove docker docker-common docker-selinux docker-engine
正式安装docker
1、安装需要的软件包, yum-util 提供yum-config-manager功能,另两个是devicemapper驱动依赖
yum install -y yum-utils device-mapper-persistent-data lvm2
2、设置yum源,不然搜不到docker
- 任取一个源就行
yum-config-manager --add-repo http://download.docker.com/linux/centos/docker-ce.repo(中央仓库)
yum-config-manager --add-repo http://mirrors.aliyun.com/docker-ce/linux/centos/docker-ce.repo(阿里仓库)
已加载插件:fastestmirror, langpacks
Repository epel is listed more than once in the configuration
adding repo from: http://mirrors.aliyun.com/docker-ce/linux/centos/docker-ce.repo
grabbing file http://mirrors.aliyun.com/docker-ce/linux/centos/docker-ce.repo to /etc/yum.repos.d/docker-ce.repo
repo saved to /etc/yum.repos.d/docker-ce.repo
3、查看可以安装哪些docker版本
yum list docker-ce --showduplicates | sort -r

4、选择一个版本并安装:yum install docker-ce-版本号
yum -y install docker-ce-18.03.1.ce

5、启动docker并设置开机自启
systemctl start docker
systemctl enable docker
6、查看docker版本
➜ ~ docker version
Client:
Version: 18.03.1-ce
API version: 1.37
Go version: go1.9.5
Git commit: 9ee9f40
Built: Thu Apr 26 07:20:16 2018
OS/Arch: linux/amd64
Experimental: false
Orchestrator: swarm
Server:
Engine:
Version: 18.03.1-ce
API version: 1.37 (minimum version 1.12)
Go version: go1.9.5
Git commit: 9ee9f40
Built: Thu Apr 26 07:23:58 2018
OS/Arch: linux/amd64
Experimental: false
二、docker常用操作命令
镜像操作命令
- 像查看:
docker images - 镜像搜索:
docker search 镜像关键词 - 镜像拉取:
docker pull [OPTIONS] NAME[:TAG|@DIGEST] - 镜像删除:
docker rmi 镜像Id或镜像名称
docker rmi -f $(docker images -qa)删除所有镜像 - 制作镜像:
docker build -t mytomcat
容器操作命令
1、容器生成
docker run
-d #表示后台运行
-p 虚拟机的端口:容器中软件运行的端口 #端口映射
--name 给容器起一个名称 #给容器取个名
--network=网卡名称 #指定容器使用什么网卡
--link=容器的名称 #表示当前创建的容器需要连接到哪个容器
--restart=always #表示重启docker的时候也重启容器
镜像的名称
- 比如:
docker run -d -p 9000:9000 --name portainer --restart=always -v /var/run/docker.sock:/var/run/docker.sock -v portainer_data:/data portainer/portainer
2、查看容器
docker ps -a|grep
3、进入容器和退出
docker exec -it containerId(容器id)/containerName(容器名称) /bin/bash
exit或者ctrl+d
4、容器停止、启动、删除
停止:docker stop containerId/containerName
启动:docker start containerId/containerName
删除:docker rm containerId/containerName
5、容器拷贝文件
复制宿主机文件到容器:docker cp 宿主机目录及文件 容器名称:容器目录
6、为容器执行固定IP
# 创建自定义网络
docker network create --subnet=172.18.0.0/16 自定义名称
# 指定IP
docker run -it -d --net 自定义名称 --ip 172.18.0.8 --name mytomcat tomcat
三、安装可视化界面Portainer
1、先搜一下看看
docker search portainer
2、把镜像拉下来
docker pull portainer/portainer
3、创建容器
docker run -d -p 9000:9000 --name portainer --restart=always -v /var/run/docker.sock:/var/run/docker.sock -v portainer_data:/data portainer/portainer
4、查看启动是否成功
➜ ~ docker ps
CONTAINER ID IMAGE COMMAND CREATED STATUS PORTS NAMES
48db190e9223 portainer/portainer "/portainer" 23 minutes ago Up 3 minutes 0.0.0.0:9000->9000/tcp portainer